Wordに貼り付けた図をトリミングする方法 Wordに貼り付けた図をトリミングする方法についてまとめた動画をここにアップします。まずはこれらをご覧ください。 ドラッグを使ってトリミングする方法 ドラッグを使ってトリミングする方法です。 ドラッグを使わずにトリミングする方法0612 · 楕円にもできますので写真の編集などに活用下さい。普通のトリミングだと四角しかできませんが円形にも切り取りたい人に。 Yoshitechblog Sitemap WordPress Windows10 contact Sitemap WordPress Windows10 contact 外出やカフェでのPC作業におすすめ♪ クロームブック 2万円代~ Windows10ガイドブックtop3円/円弧以外の図形を描画して、その内部に画像を挿入することも可能です。 上記の図形への写真画像の挿入、枠線の編集などはリボンメニューによる操作方法で説明しましたが、図形を右クリックして 図形の書式設定 を選んで同様の作業を行うこともできます。

Wordに貼り付けた写真を丸く切り抜けない おうちでお仕事
Word 写真 トリミング 円
Word 写真 トリミング 円-円などの図形に合ってトリミングする 図を一般的な写真のサイズまたは縦横比にトリミングすると、標準のピクチャ フレームに収まりやすくなります。 このツールを使用すると、トリミング前に特定の縦横比に図がどのように収まるかをプレビューすることもできます。 挿入、図 の順トリミング枠に自分の意図したものが収まるよう、写真を動かします。 写真にマウスポインタを合わせ、左の図のような黒い十字のマウスポインタの形で Shiftキーを押したまま上下いずれかの方向にドラッグ すれば、写真を上下にまっすぐ動かすことができます。



Excel 画像を丸く切り取る 図の円形 楕円トリミング Yoshi Tech Blog
写真を好きな形にトリミング(Word) (林パソコン教室ブログ第1107号) 林パソコン教室 ホームページ TEL 080-1099-1586 Eメール enkakupc00@gmailcom こんにちは。林パソコン教室の林 実です。ブログをお読みいただきありがとうございます。さらに、トリミング→ 図形に合わせてトリミング で「円/楕円」を選ぶだけです。 図のサイズが個々に異なるでしょうから、 最初に作成したものの上に合わせて図の大きさを調整します。 · 写真の周りをぼかすには 図ツールの書式タブの図のスタイルグループにあるその他の一覧には、四角形、ぼかしや楕円、ぼかしのパターンが用意されているので、クリックするだけで写真の周りをぼかすことができます。 また、図の効果ボタンからぼかしを選択すると、ぼかす割合を変更できます。
画像ソフトでは当たり前のトリミング作業。Wordでもできるんですよ。 執筆者:石渡 真澄 トリミング 炉辺焼きの周囲の食器などは要らないのでカットします 1図ツールバーのトリミングボタンをクリックします。写真の周囲に、かぎの印が表示されます。 21 挿入- 図- ファイルからをクリック 2保存されている写真を挿入 3文書の中に写真が挿入されました。 その写真をクリックすると周囲が直線で囲まれます。 4配置を整えやすいように移動可能にするため、 図ツールバーの 文字列の折り返しで「四角」や「外周」などを選択します。 ハンドルの形が になります。 次のページで トリミング です⇒ 1 211 円で切り取りたい画像をクリックして選択する 12 「図ツール」の「書式」タブをクリックして選択する 13 「トリミング」ボタン下の「▼」部分をクリックして選択する 14 項目の「図形に合わせてトリミング」にマウスポインタを合わせる
· Word16のトリミングを使って写真 を 扱いになっているため、カーソルがあるところ以外には移動させることができません。 Wordで写真を自由に、思うように移動させるには文字列の折り返しを「行内」以外に設定すれば、カーソルがないところにも写真を移動させることができます。 seniorict2904 · Word13の場合、上記手順だと互換性の時と同じような オブジェクトとして画像が貼りつきます ので、図形に合わせてトリミングがなくなります。図ツールの書式タブにある各コマンドも互換性の時と同じものになっているのもそのためです。Microsoft Office Word(ワード)は、「ワープロソフト」です。文字を入力して、見栄えを整えて印刷することが得意なソフトウェアです。ここでは、Word 10で文書作成するときの基本的な操作について、ご紹介します。
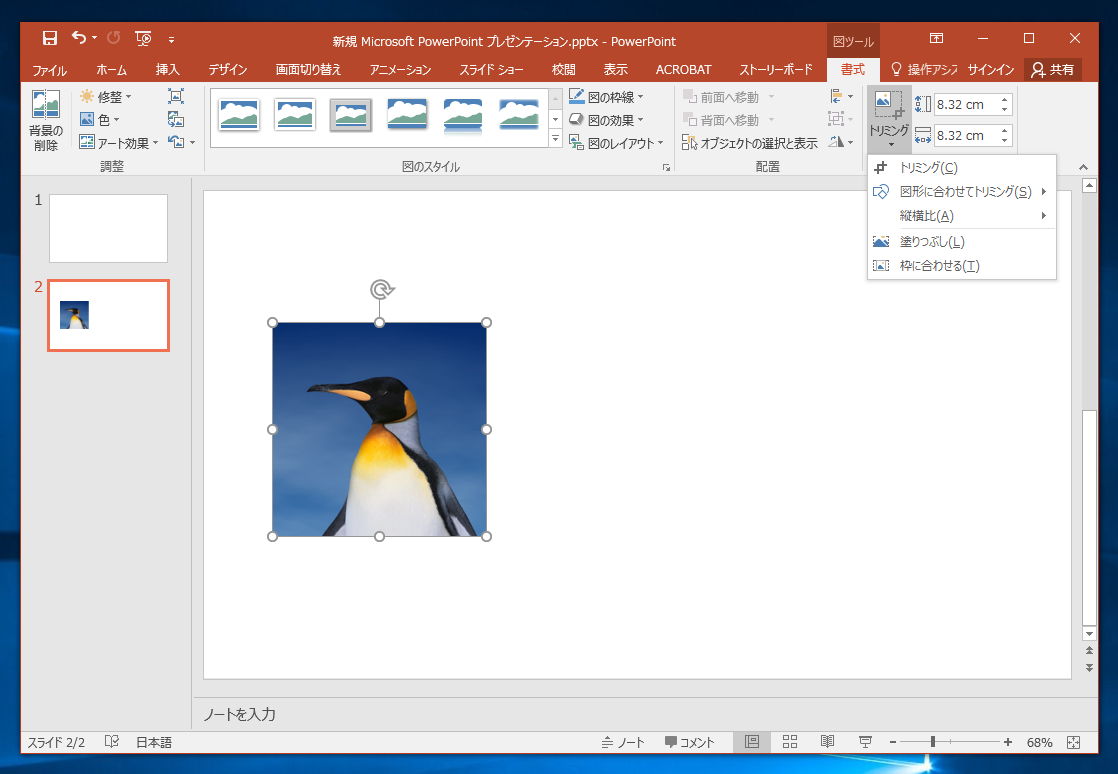


画像を円形や角丸四角形 星形に切り抜く 指定した図形での画像の切り抜き Microsoft Officeの操作方法 Tips


写真などの画像を好きな形状に加工する Word ワード 10基本講座
(1)楕円をダブルクリックすると、「オートシェープの書式設定」が開く。 (2) 色と線タブを選択し、色の右の▼をクリックし、 塗りつぶし効果を選択する。 (3) 図タブを選択し、 図の選択ボタンを · トリミングしたい画像をまずはWordで取り込みましょう。 Wordのメニューツールより、「挿入」をクリックします。 「挿入」をクリックしたら、すぐ下にある「画像」をクリックします。① 挿入した写真のテキストの折り返しが「前面」「四角」などの状態で,「図の形式」をクリック。 ② トリミングボタンをクリック。 ③ 上下左右・四隅のハンドルにマウスを合わせてドラッグすると、どの方向からも切り取ることができます。



ワードの使い方 画像を円にする方法



簡単 画像を丸くトリミング 切り抜く する方法3選 Aprico
Canvaで写真を図形にトリミングする方法(デスクトップアプリとモバイルアプリ) 賞賛するときに言葉が足りない カンバ。 It’は、個人のニーズと職業上のニーズの両方に対応したグラフィックを作成するための、美しくて便利なツールです。それは人が期待するすべてを持っていますが写真を円の形にトリミングする (Word 00) Wordでは写真などの画像を円形にトリミングすることは出来ません。ペイントソフトなどでトリミングするしかないのですが、ちょっとした工夫で円形または楕円にトリミングすることができます。 写真などの画像を貼り付けます。 図形描写ツールバーエクセルに挿入した画像をトリミングする方法をご説明しました。通常のトリミング方法や斜めにトリミングする方法、そしてトリミングした後の画像の保存方法や、トリミングした部分を削除する方法などです。 楽天お買い物マラソン|ポイント最大435倍 → 終了まで111時間55分 Office Hack


Wordに貼り付けた図をトリミングするには Welcome To Office Miyajima Web Site



Wordで写真やイラストなどを切り抜く手順を解説 自分でチラシを作るなら 自作チラシ Com
連載 本日みつけたお買い得情報 AmazonでFire HD 10が5,000円OFF&純正カバーが実質無料! 32GB版+純正カバーのセットで9,780円OFFの10,980円 4月9日 1813↑写真を選択し、「書式」タブ → 「背景の削除」ボタンをクリックします。写真をドラッグ&ドロップで挿入した場合、「背景の削除」ボタンは表示されないので注意しましょう 写真の背景が自動で円などの図形に画像をトリミングする 特定の図形にトリミングすることで、図の形状をすばやく変更できます。 図は縦横比を維持しながら、選択した図形の形状に収まるように自動的にトリミングされます。 (同じ図を複数の図形にトリミングする場合は、図のコピーを作成し、目的の図形にそれぞれを個別にトリミングします)。 図 > 挿入 を使用して、Office


顔写真を円形にする ワードの裏技



写真を好きな形にトリミング Word パソコンインストラクター ジツリン


Wordの使い方 Wordで 画像を円形にトリミングしたいのですが どうすれば Yahoo 知恵袋
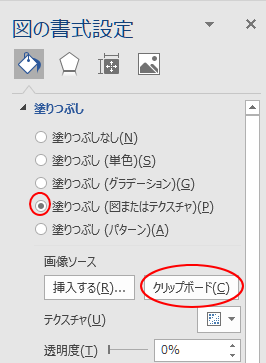


図形に画像を挿入するには Office 16 初心者のためのoffice講座
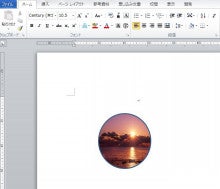


写真を丸く切り抜く方法 Word10 パソコンインストラクター ジツリン


写真加工にはフリーソフト Jtrim がお手軽 パソコントラブルq a


ワードでハートや星形など好きな形に画像を切抜く シニアのパソコン夢工房


ワード Word で挿入した写真の画像で角を丸くしたい パソコントラブルq a
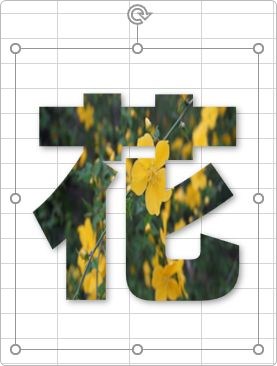


ワード エクセル パワーポイントで画像を図形で切り抜きする方法 写真を丸や文字を使って切り抜くやり方 Prau プラウ Office学習所



q ワードで画像をハートの形で切り抜くことはできますか ワード関連



Wordを使って画像にモザイクを入れる方法 本気のフリー生活
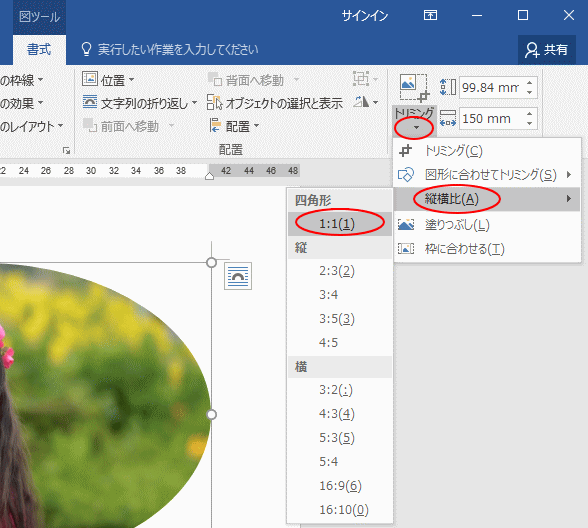


写真を丸く切り抜くには トリミング Word 16 初心者のためのoffice講座


ワード Word で挿入した写真の画像で角を丸くしたい パソコントラブルq a
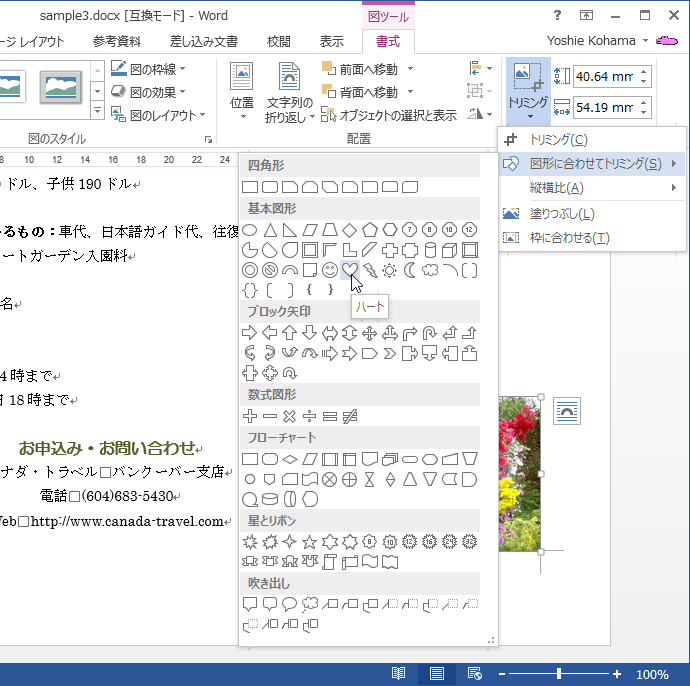


Word 13 図形に合わせて画像をトリミングするには


顔写真を円形にする ワードの裏技
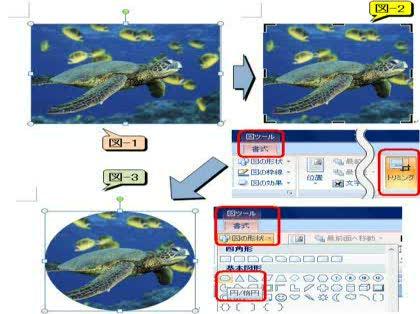


写真を丸型にトリムするには 写真を丸型にトリムするには Wordに貼 Excel エクセル 教えて Goo



ワード エクセル パワーポイントで画像を図形で切り抜きする方法 写真を丸や文字を使って切り抜くやり方 Prau プラウ Office学習所
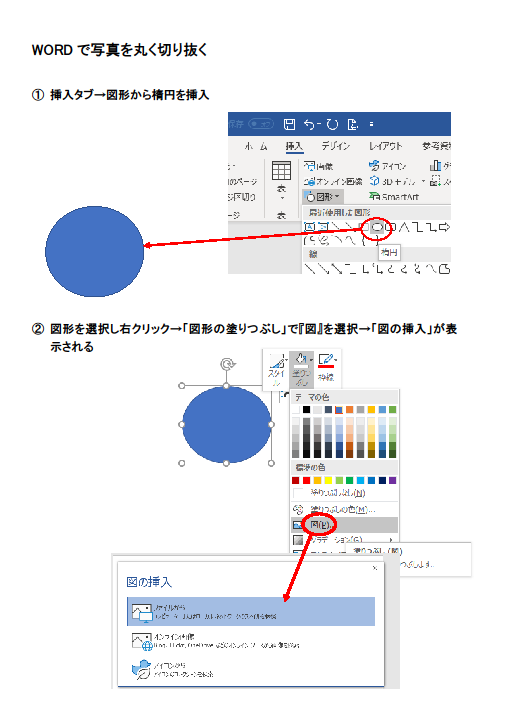


Wordで写真を丸く切り抜きたい パソコンインストラクター美豆



Wordに貼り付けた写真を丸く切り抜けない おうちでお仕事
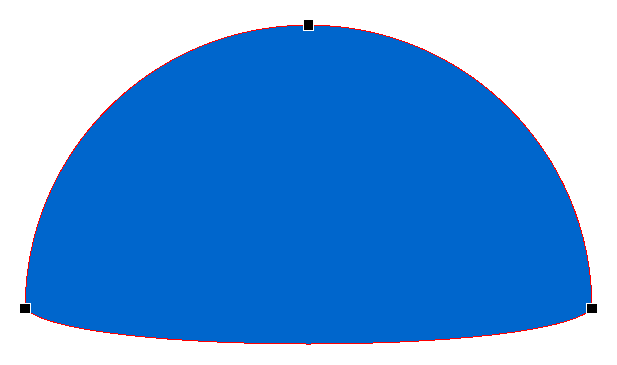


Powerpointで美し過ぎる 半円 を作る2つのテクニック Ppdtp
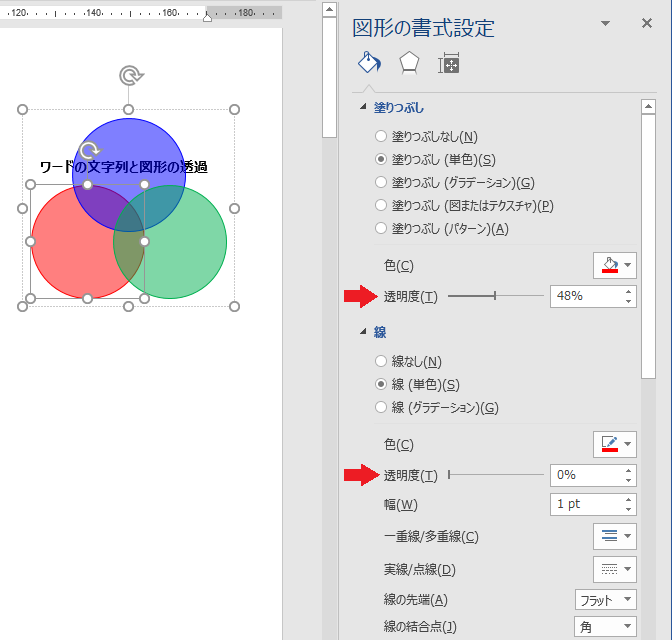


ぜんばのブログ Ssブログ
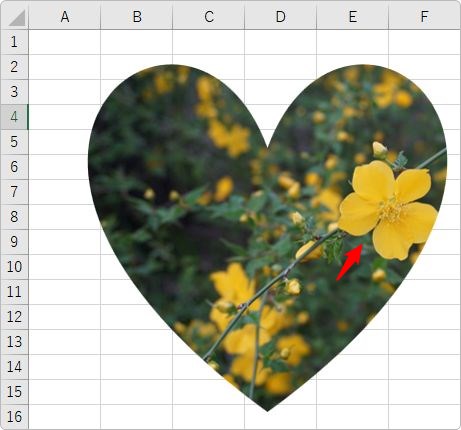


ワード エクセル パワーポイントで画像を図形で切り抜きする方法 写真を丸や文字を使って切り抜くやり方 Prau プラウ Office学習所



画像のトリミング Microsoft Word For Mac の動画チュートリアル Linkedinラーニング
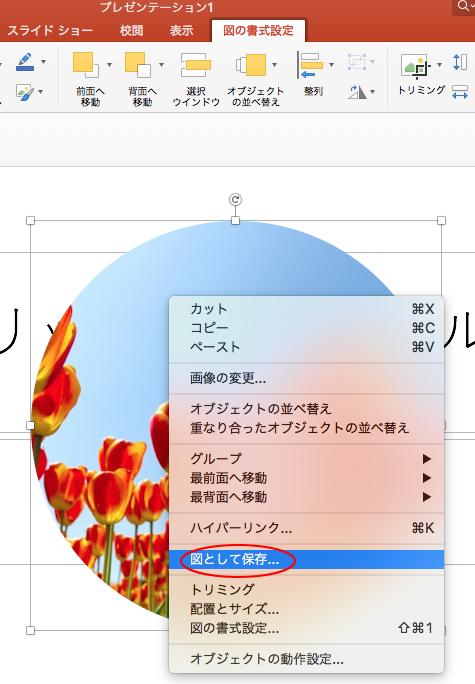


図形に合わせてトリミングをして保存 Mac Office For Mac 初心者のためのoffice講座
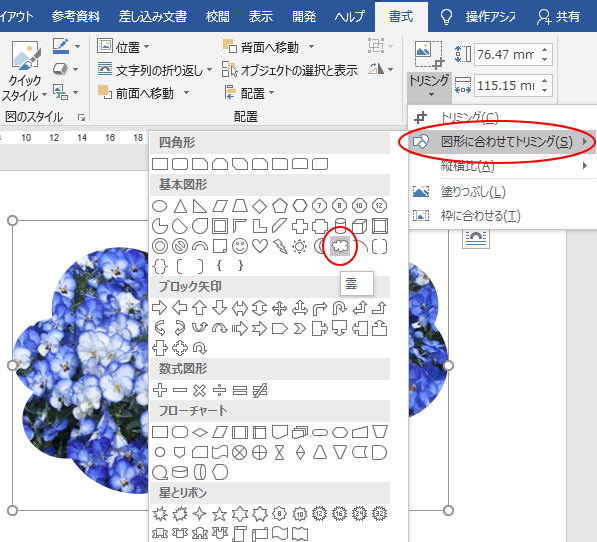


図形に合わせて切り抜いた トリミングした 画像を加工して保存 Office 16 初心者のためのoffice講座


ワード Word で挿入した写真の画像で角を丸くしたい パソコントラブルq a
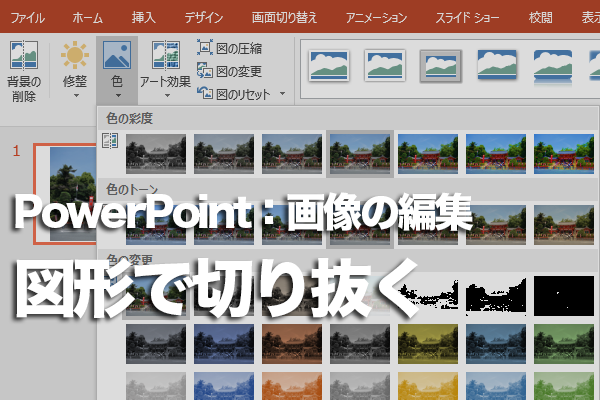


Powerpointで画像を円形や星形に切り抜く方法 できるネット
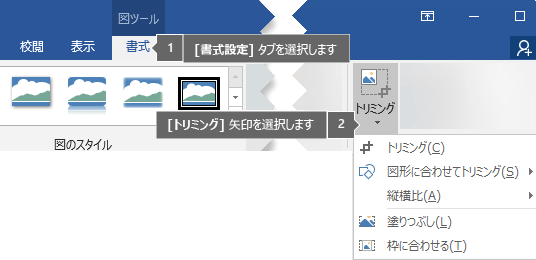


図を図形に合わせてトリミングする
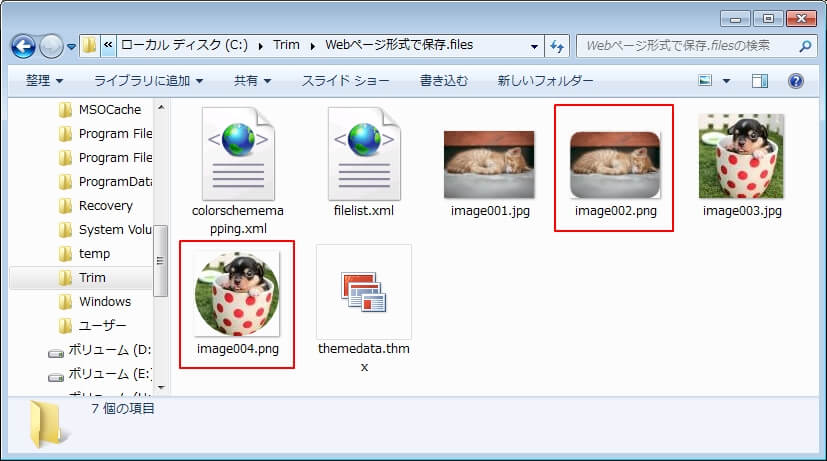


エクセル トリミングされた画像が保存できる3つの方法 エクセルtips


スクリーンショットのトリミングや保存がwordを使ってもできる方法 知ッタメ



Excel 画像を丸く切り取る 図の円形 楕円トリミング Yoshi Tech Blog
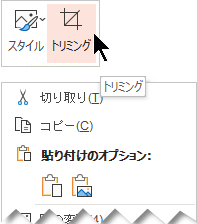


Office で図をトリミングする



Wordでトリミングをショートカットキーに登録する方法 新人seの備忘録 Qiita
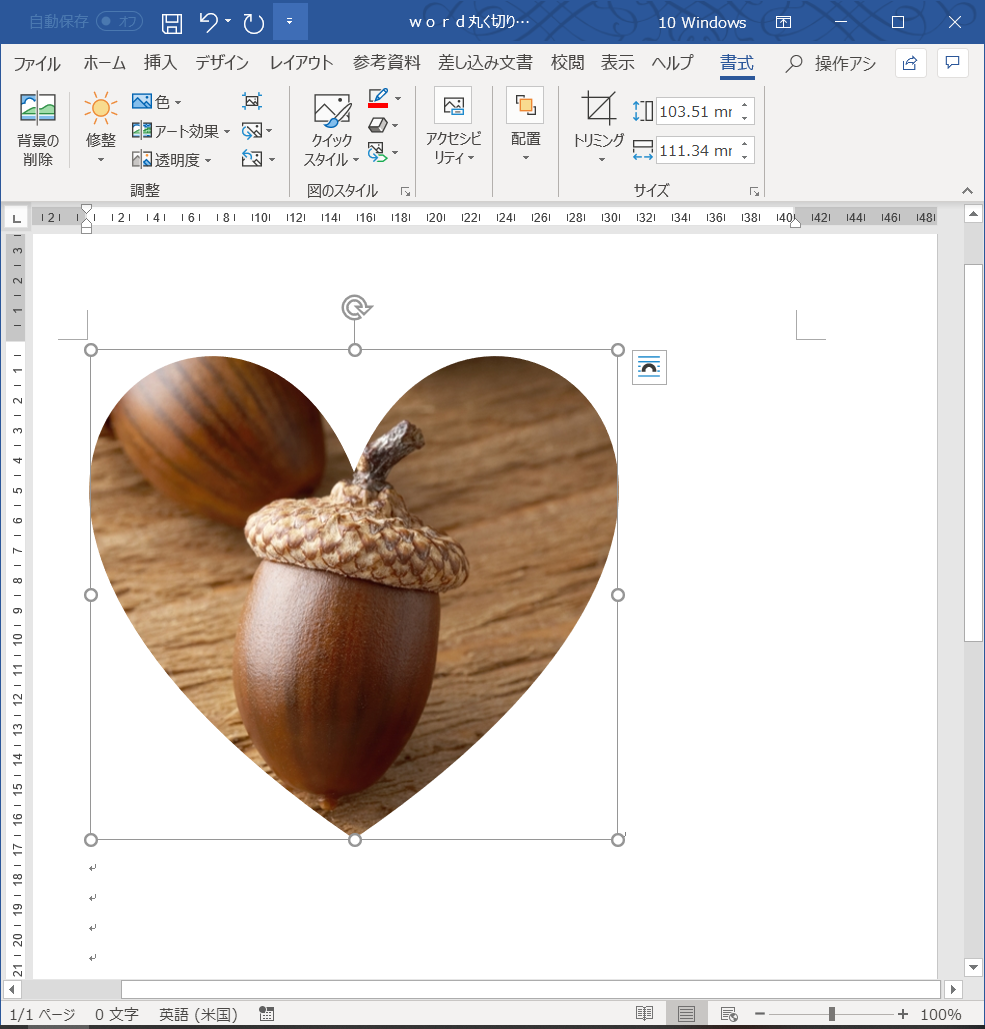


Wordに貼り付けた写真を好きな形に切り抜いてその周りに文章を入れていきたい おうちでお仕事
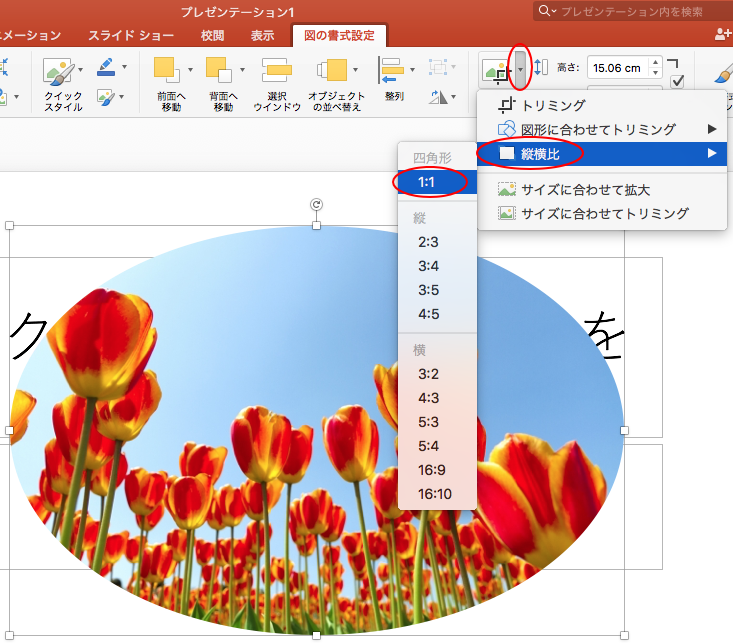


図形に合わせてトリミングをして保存 Mac Office For Mac 初心者のためのoffice講座



写真や図を色々な形の中に表示する 切抜く 07編



Excel 画像を丸く切り取る 図の円形 楕円トリミング Yoshi Tech Blog



簡単 画像を丸くトリミング 切り抜く する方法3選 Aprico



画像を図形の形で切り抜き Word Excel Powerpoint共通


ワード Word で挿入した写真の画像で角を丸くしたい パソコントラブルq a


Word図形に合わせてトリミング 画像の必要な部分だけ丸や四角く切り抜く ぱそめも
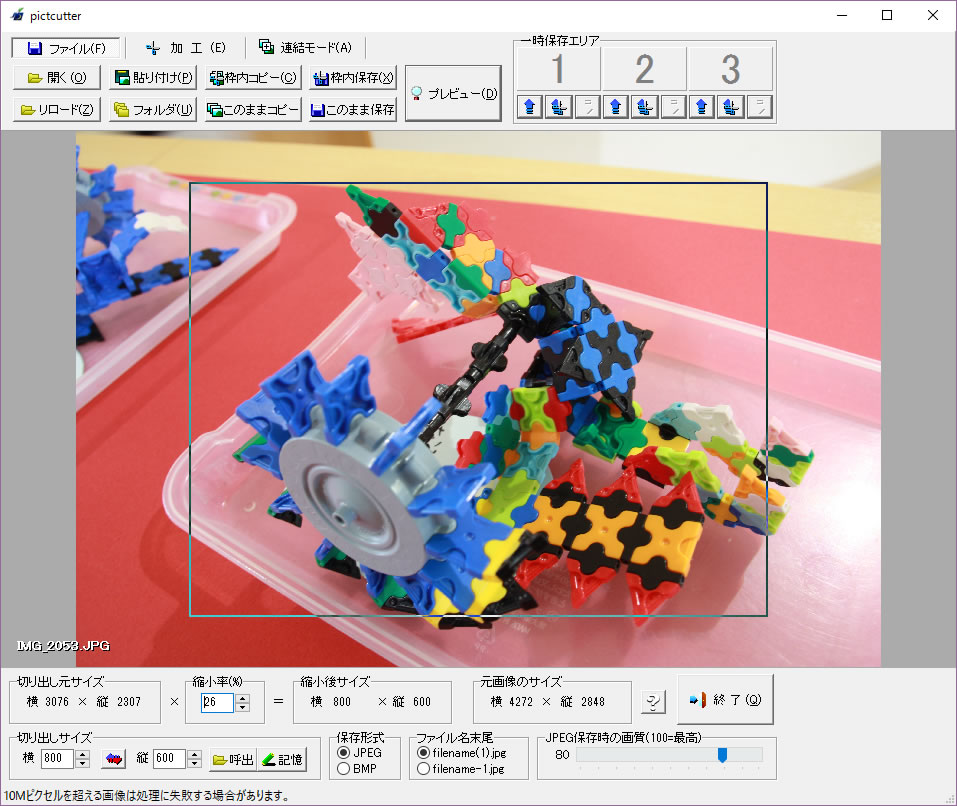


Windowsの無料トリミング 画像切り出し リサイズソフト3選 新潟ホームページ制作 マザーシップ フリーランス Soho
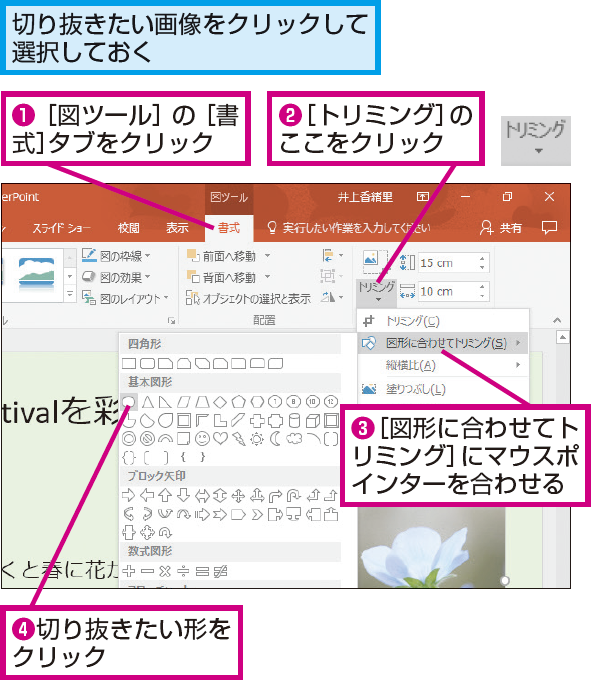


Powerpointで画像を円形や星形に切り抜く方法 できるネット



簡単 画像を丸くトリミング 切り抜く する方法3選 Aprico



写真を好きな形にトリミング Word パソコンインストラクター ジツリン
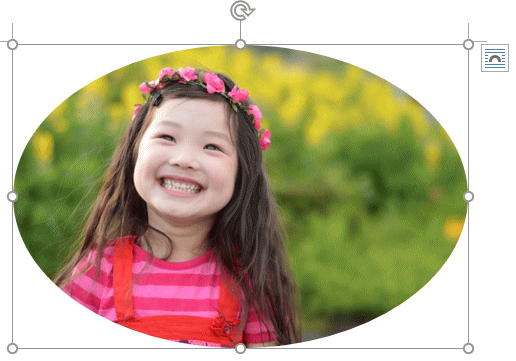


写真を丸く切り抜くには トリミング Word 16 初心者のためのoffice講座


ワード Word で挿入した写真の画像で角を丸くしたい パソコントラブルq a
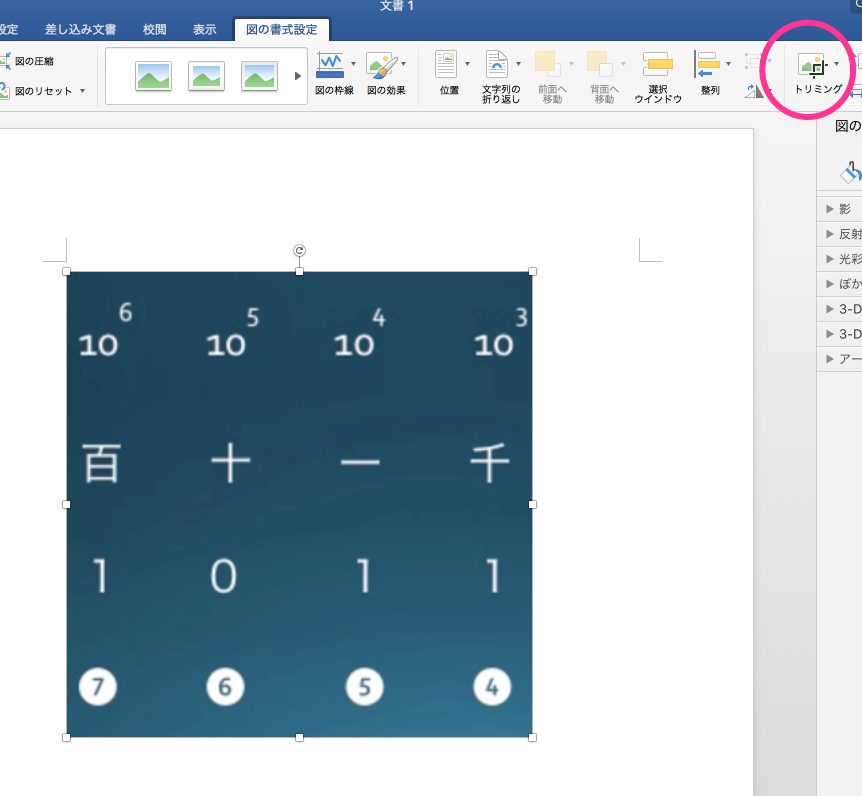


とある機能でwordを便利に使いこなそう 画像編集 Sharewis Press シェアウィズ プレス
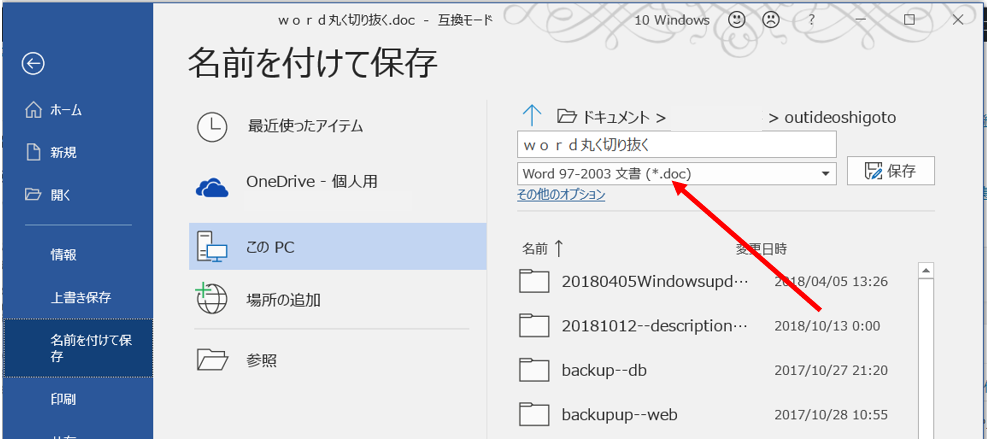


Wordに貼り付けた写真を丸く切り抜けない おうちでお仕事
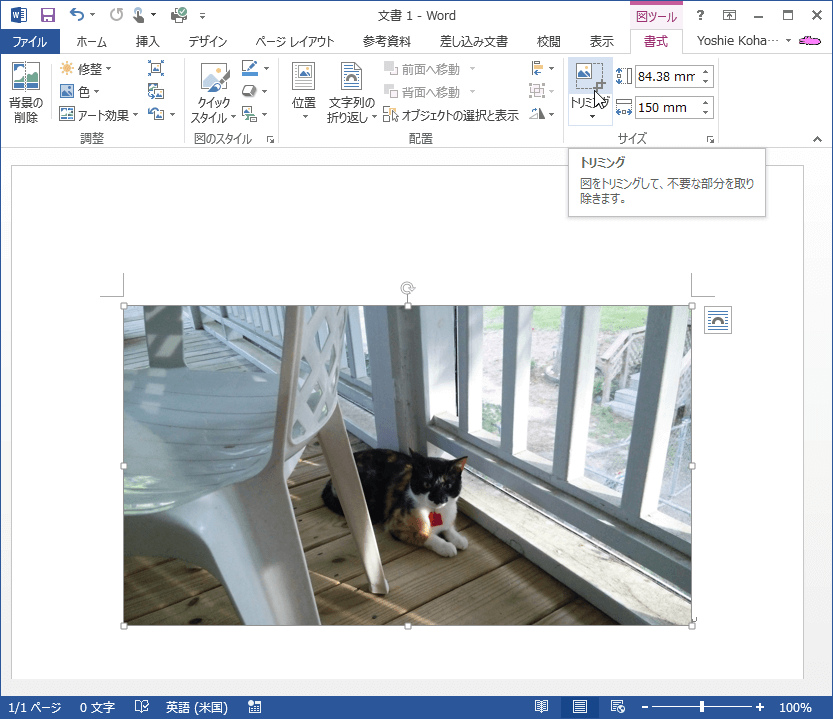


Word 13 画像をトリミングするには
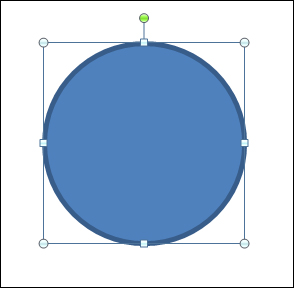


Wordで写真やイラストなどを切り抜く手順を解説 自分でチラシを作るなら 自作チラシ Com



Wordに貼り付けた写真を丸く切り抜けない おうちでお仕事



エクセル トリミングされた画像が保存できる3つの方法 エクセルtips
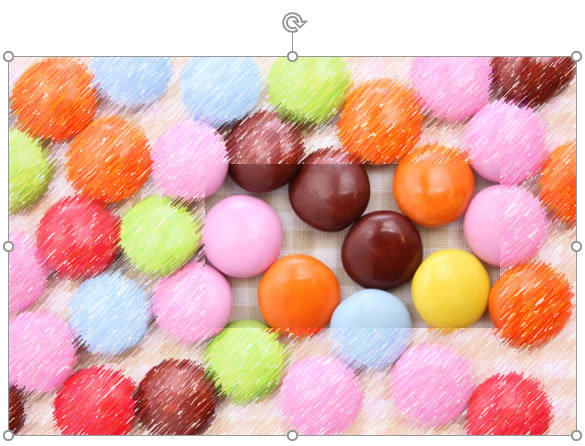


ワードの アート効果 トリミング で簡単写真加工 Wordあそび


Wordに貼り付けた図をトリミングするには Welcome To Office Miyajima Web Site


Wordの使い方 Wordで 画像を円形にトリミングしたいのですが どうすれば Yahoo 知恵袋



画像を図形の形で切り抜き Word Excel Powerpoint共通
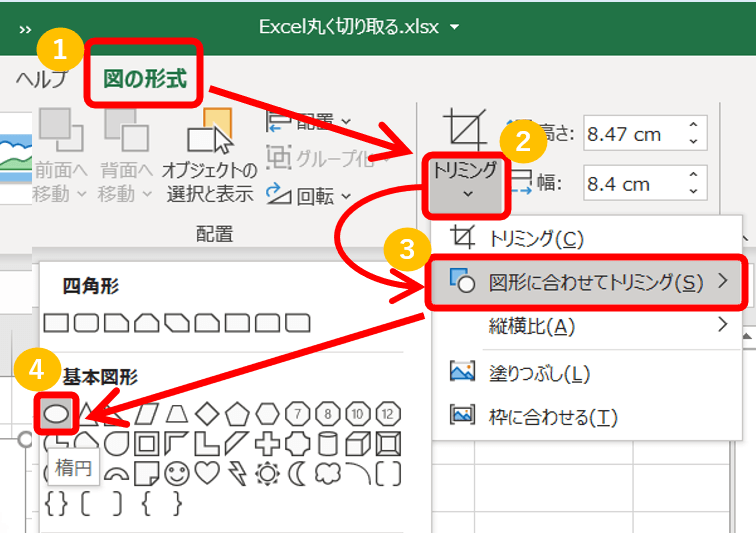


Excel 画像を丸く切り取る 図の円形 楕円トリミング Yoshi Tech Blog



写真を丸く切り抜く方法 Word10 パソコンインストラクター ジツリン


ワード エクセル内の写真 図のデータサイズを小さくしファイル容量を減らす 電脳メモ
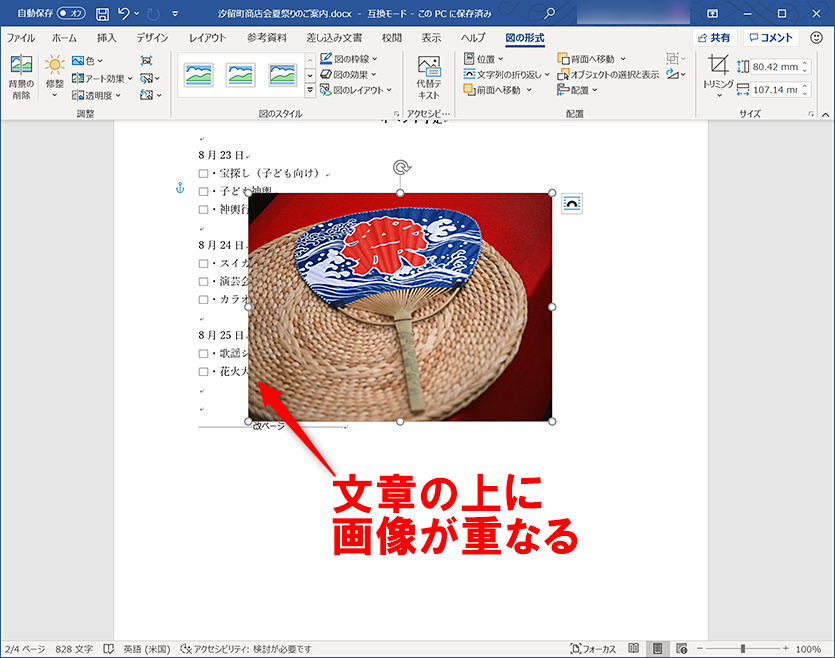


Wordで画像が移動できないときの対処方法 文字列の折り返しの設定 できるネット
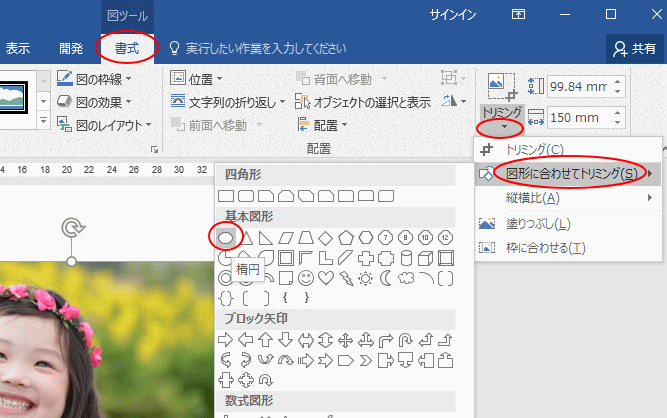


写真を丸く切り抜くには トリミング Word 16 初心者のためのoffice講座
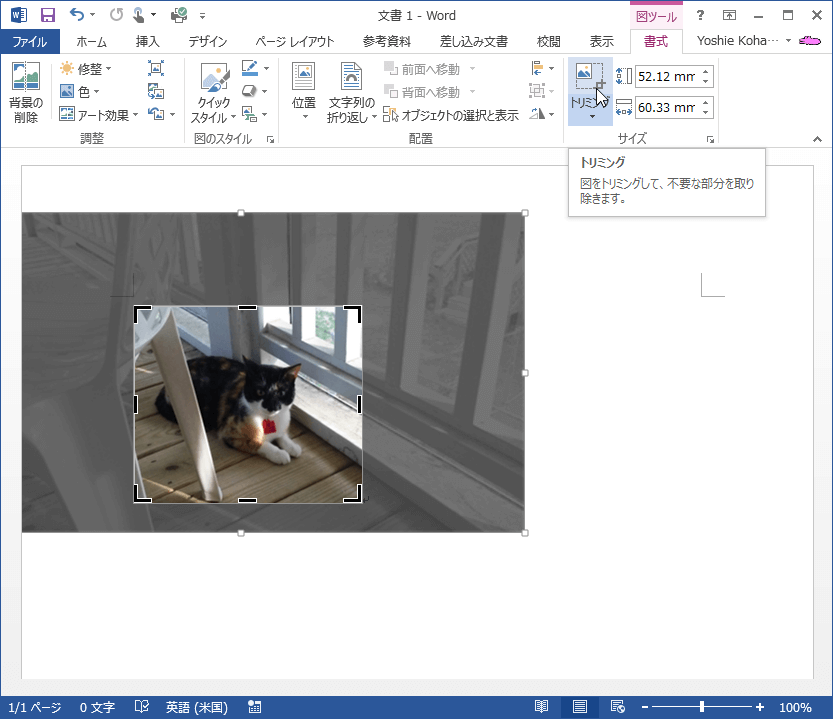


Word 13 画像をトリミングするには
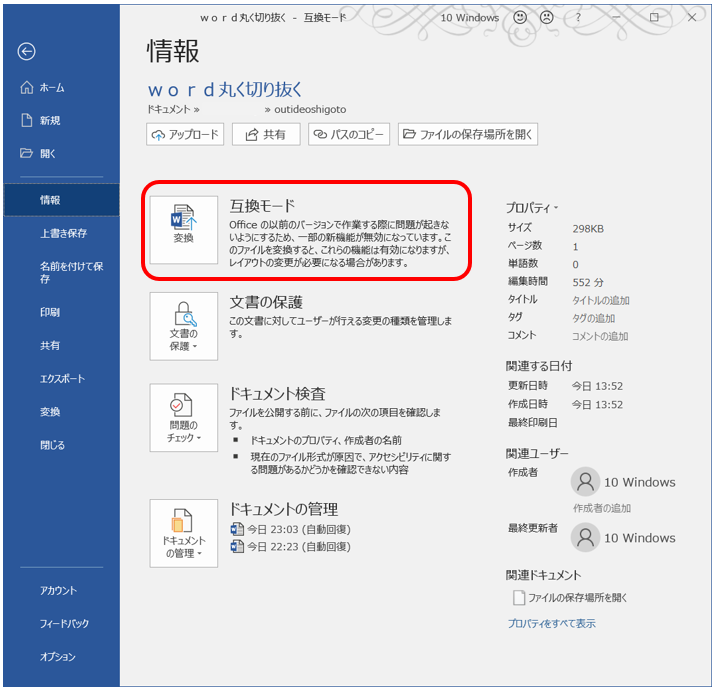


Wordに貼り付けた写真を丸く切り抜けない おうちでお仕事
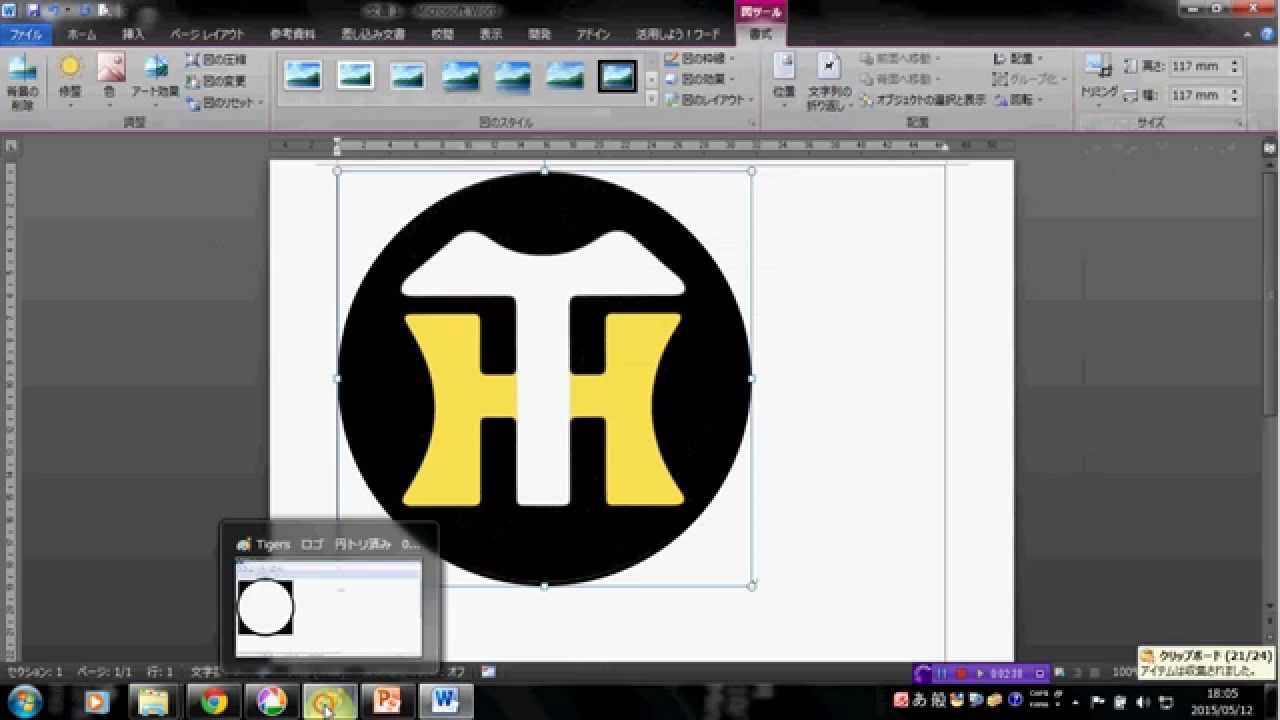


楽笑 Word 図や写真を円形 図形に合わせて トリミングする Youtube


顔写真を円形にする ワードの裏技
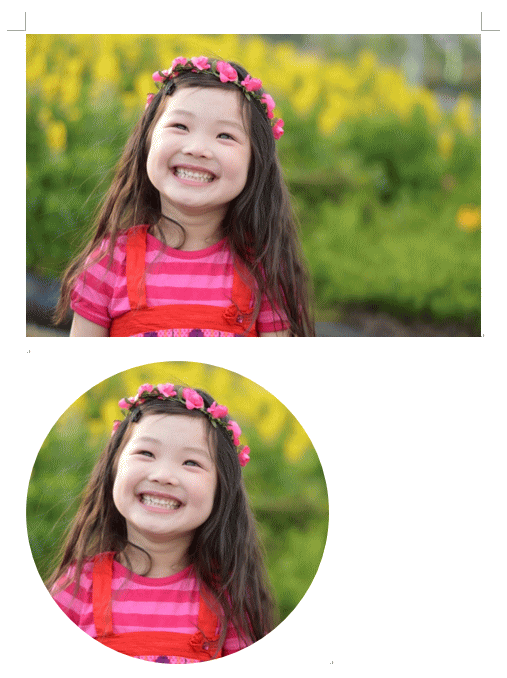


写真を丸く切り抜くには トリミング Word 16 初心者のためのoffice講座



画像を図形の形で切り抜き Word Excel Powerpoint共通
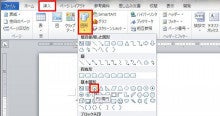


写真を丸く切り抜く方法 Word10 パソコンインストラクター ジツリン
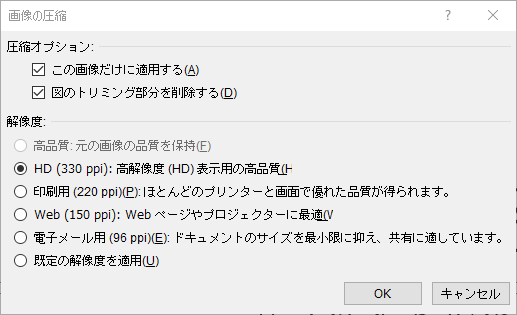


Office で図をトリミングする
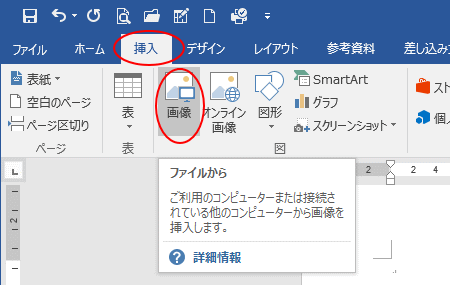


写真を丸く切り抜くには トリミング Word 16 初心者のためのoffice講座
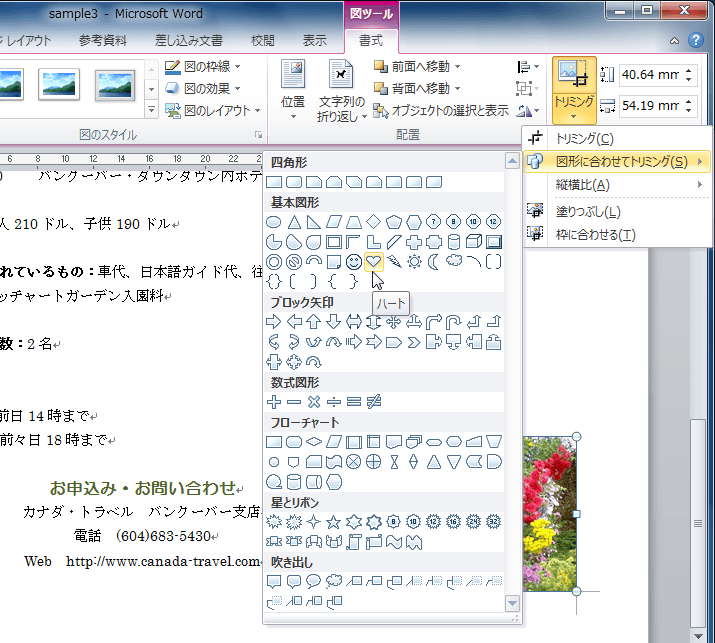


Word 10 図形に合わせてトリミングするには



写真や図を色々な形の中に表示する 切抜く 03編
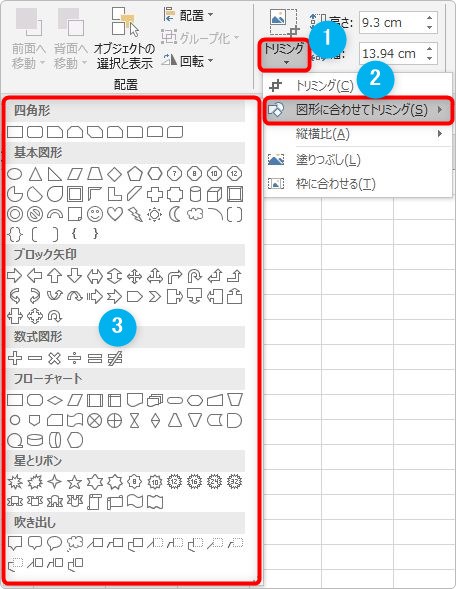


ワード エクセル パワーポイントで画像を図形で切り抜きする方法 写真を丸や文字を使って切り抜くやり方 Prau プラウ Office学習所
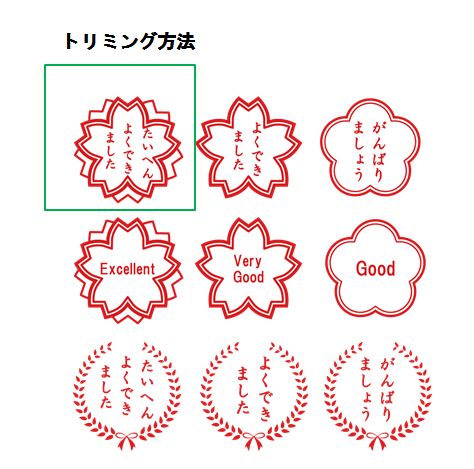


ワードを使ってトリミングする方法 手順 使い方 素材ラボ
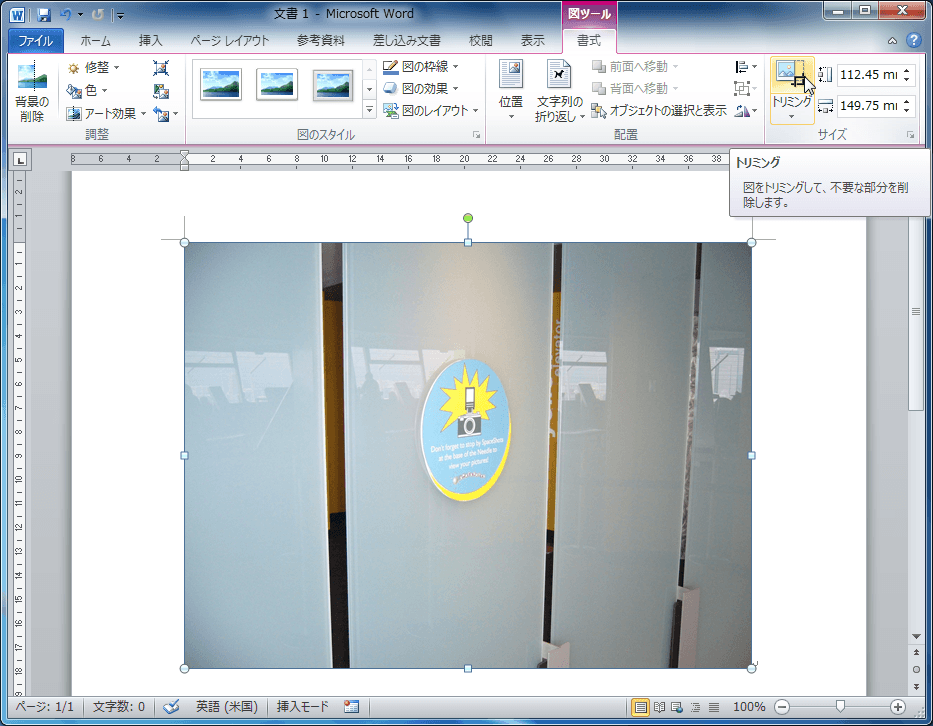


Word 10 図をトリミングするには
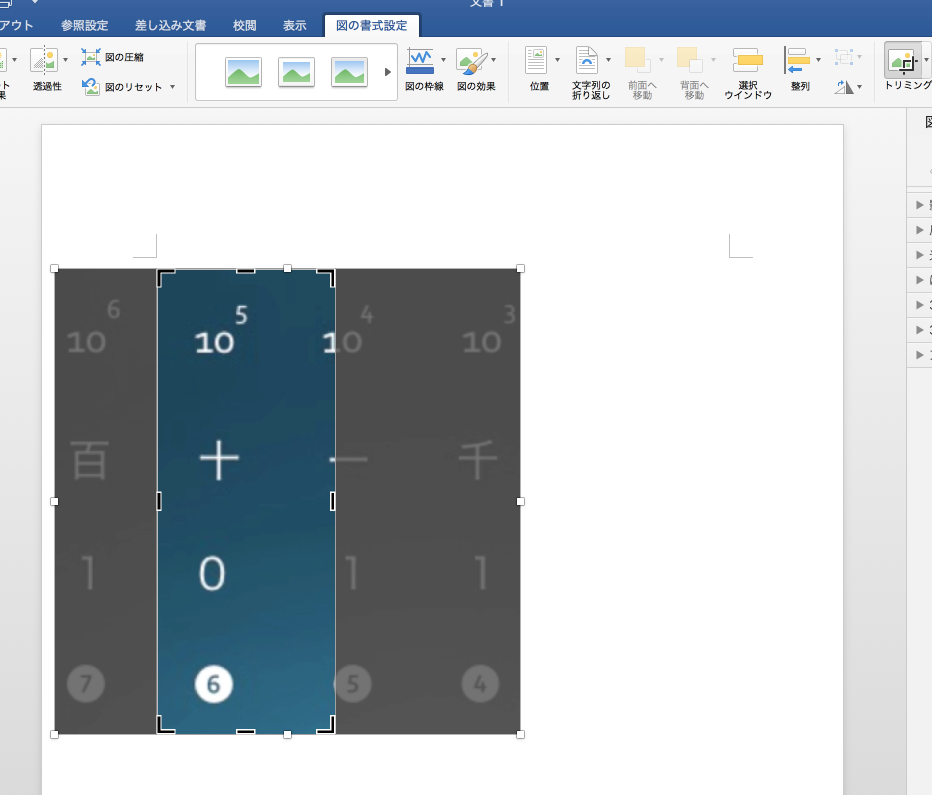


とある機能でwordを便利に使いこなそう 画像編集 Sharewis Press シェアウィズ プレス



簡単 画像を丸くトリミング 切り抜く する方法3選 Aprico
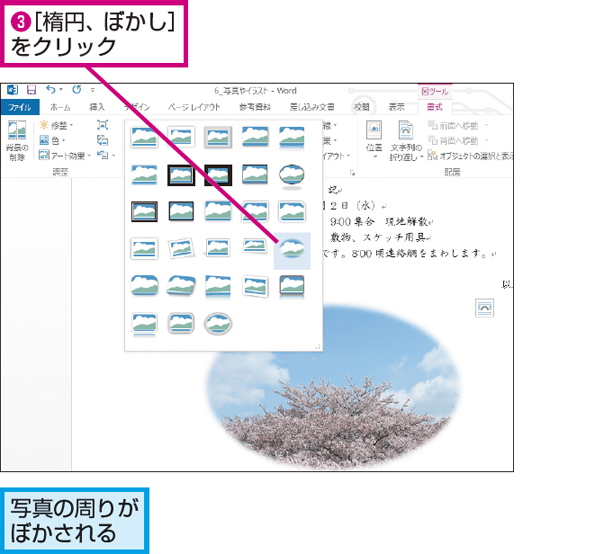


Wordで文書内の写真の周りをぼかす方法 できるネット
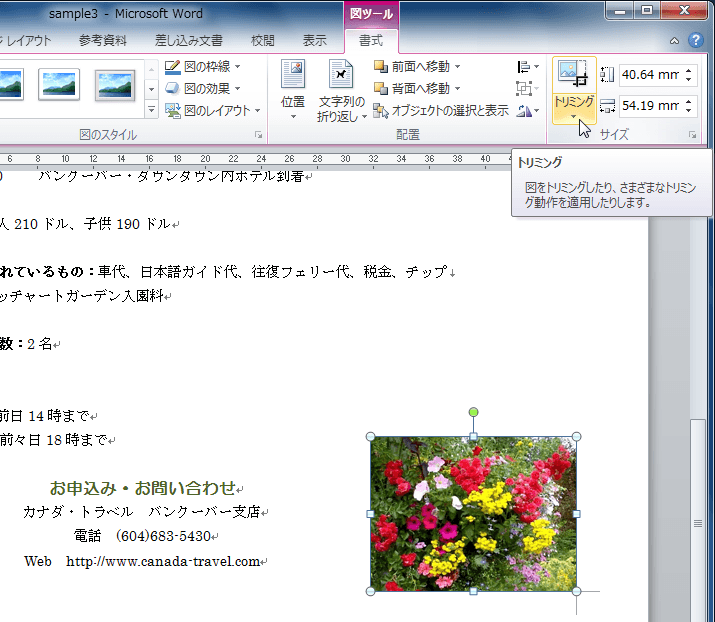


Word 10 図形に合わせてトリミングするには



写真や図を色々な形の中に表示する 切抜く 07編



画像の縦横比を統一するためのトリミング Word Excel Powerpoint共通
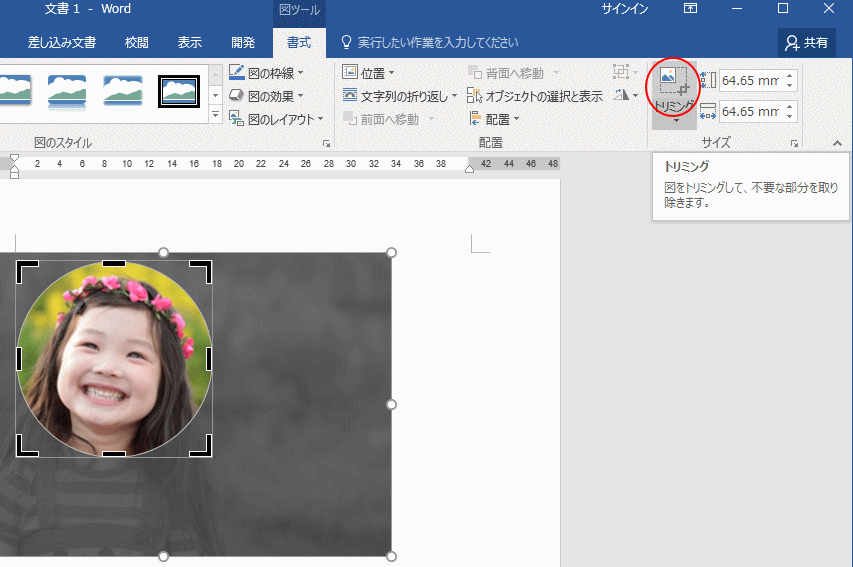


写真を丸く切り抜くには トリミング Word 16 初心者のためのoffice講座
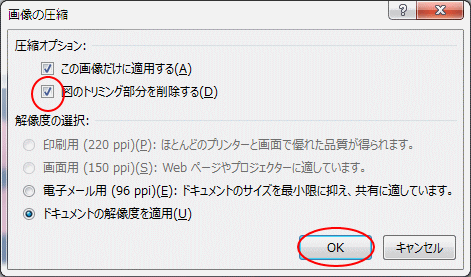


画像のトリミング部分は削除して保存したほうがいい Office 13 初心者のためのoffice講座
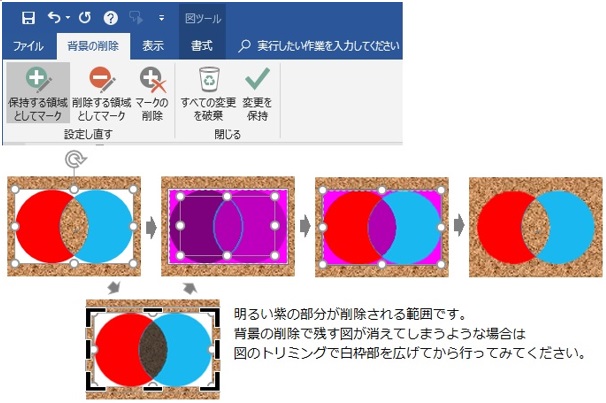


ぜんばのブログ Ssブログ
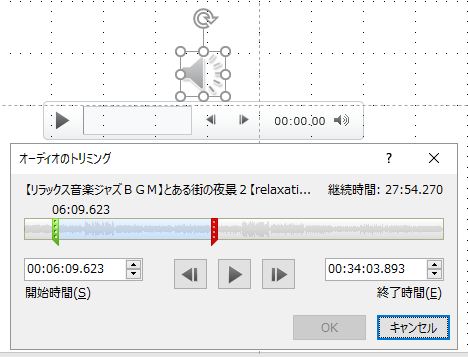


挿入した音楽のトリミングをするには シニア現役講師がガイドする基礎からのword Excel Pwerpoint
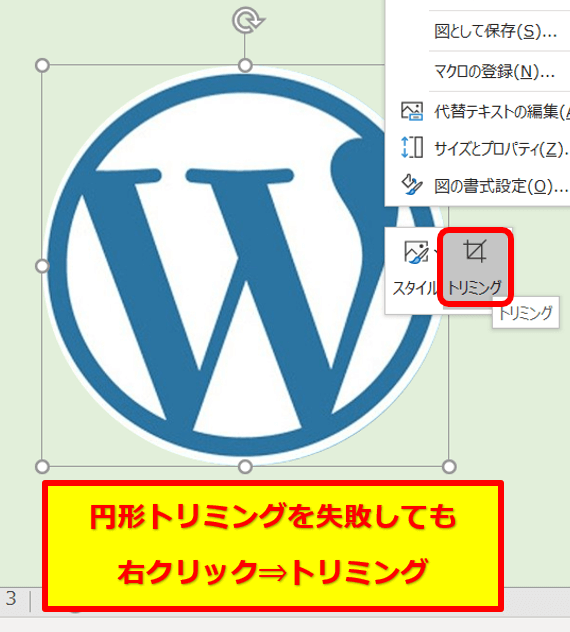


Excel 画像を丸く切り取る 図の円形 楕円トリミング Yoshi Tech Blog



Wordで写真を丸く切り抜きたい パソコンインストラクター美豆



写真や図を色々な形の中に表示する 切抜く 03編


Wordに貼り付けた図をトリミングするには Welcome To Office Miyajima Web Site
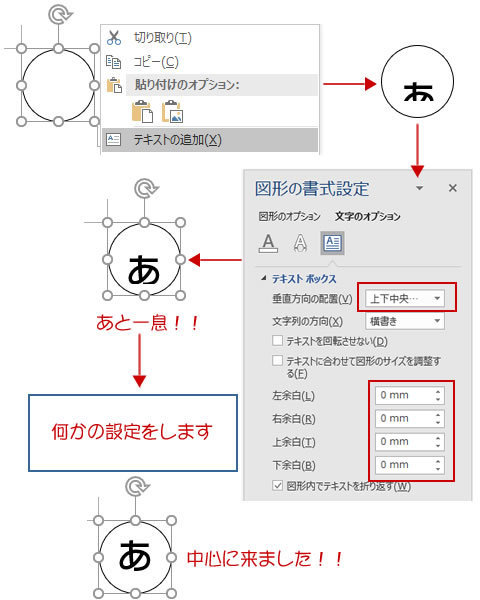


円のど真ん中に1文字だけ配置してみよう Wordあそび
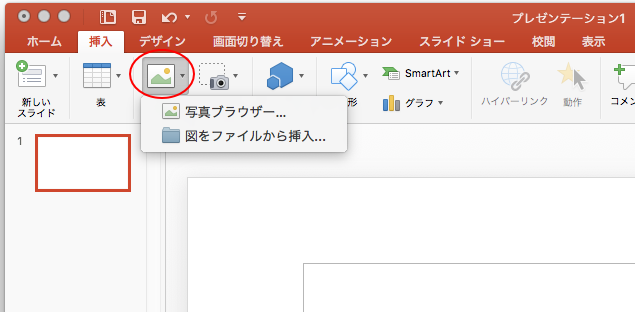


図形に合わせてトリミングをして保存 Mac Office For Mac 初心者のためのoffice講座



画像を図形の形で切り抜き Word Excel Powerpoint共通


写真などの画像を好きな形状に加工する Word ワード 10基本講座


